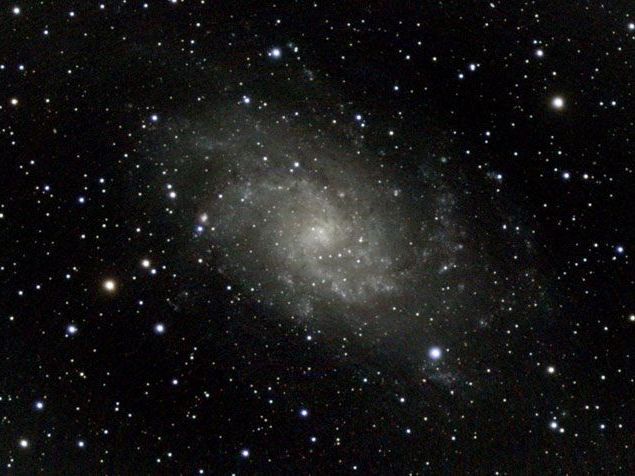
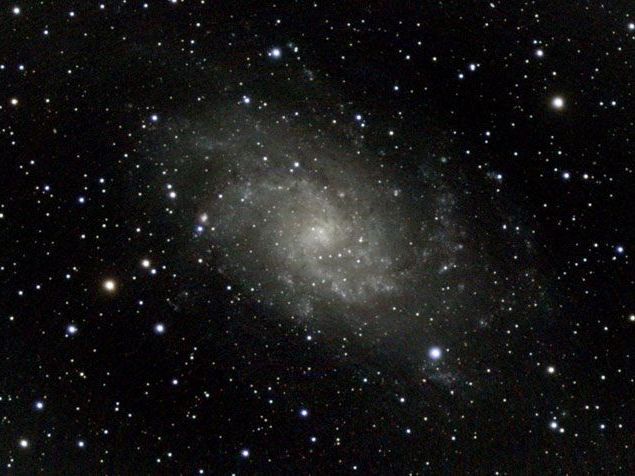

Die Singularity-App Teil II
Hat man das Jupiterzeichen gedrückt ergibt sich folgendes Bild:
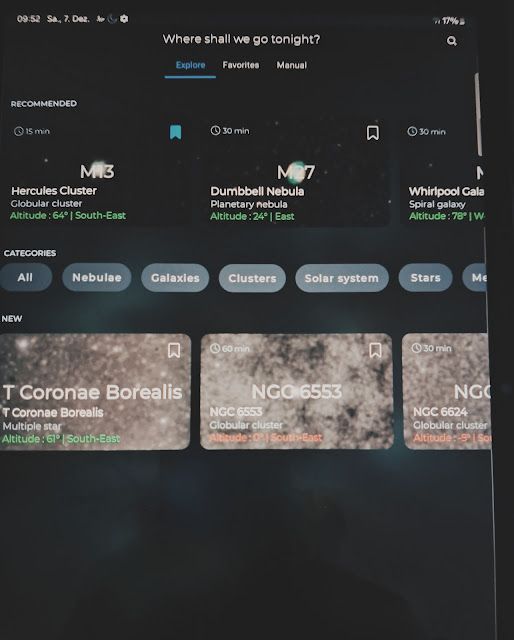
Dies ist die Explorerseite, von der aus man zu den Favoriten bzw. zur Seite 'Manuell' wechseln kann. (Siehe App ganz oben) Auf der Explorerseite findet man Deep-Sky-Objekte, die katalogartig aufgeführt werden. Von dieser Seite aus können Beobachtungen gestartet werden, was auch auf der Seite 'Manuell' (oben rechts) möglich ist.
Auf der Explorerseite sind alle Objekte entsprechend ihrer Art gelistet. Möchte man ein Objekt beobachten oder fotografieren, geht man wie folgt vor: Wenn das gesuchte Objekt beispielsweise ein offener Sternhaufen ist, klickt man auf 'Cluster/open' und dann noch einmal auf das gesuchte Objekt. Es erscheint dann folgendes Bild:
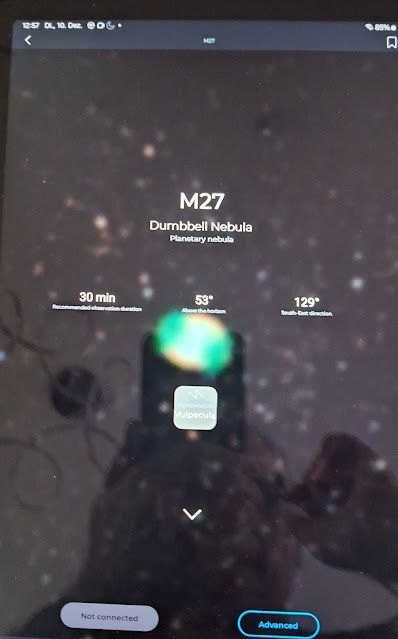
Möchte man weitere Informationen zum Objekt, klickt man auf den Pfeil. Für Informationen zum Sternbild klickt man auf das graue Kästchen in der Mitte. Um weitere, fortgeschrittene Einstellungen vorzunehmen, klickt man unten rechts auf 'Advanced'. Dadurch öffnet sich folgendes Bild:
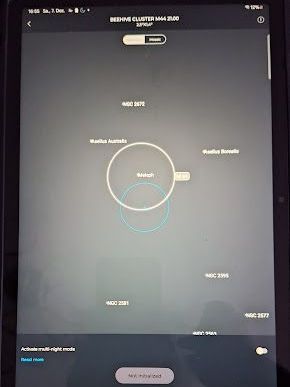
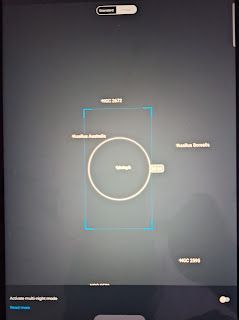
Ganz oben befindet sich ein schwarz-weißer Button mit der Aufschrift "Standard" und "Mosaik". Wählt man "Standard", sieht man einen blauen Kreis, bei "Mosaik" ein blaues Rechteck. Alle Objekte, die in den blauen Kreis passen, können auch im Standardmodus ausgeführt werden. Der Mosaikrahmen ist beweglich und kann mit zwei Fingern je nach Bedarf vergrößert oder verkleinert werden. Die Objekte lassen sich einfach in den Kreis oder das Rechteck ziehen, indem man den Bildschirm berührt und bewegt. Ganz unten kann der bereits erwähnte Multi-Night-Modus aktiviert werden. Dieser wird automatisch gespeichert, wenn die laufende Beobachtung abgebrochen wird. Möchte man eine Sitzung im Multi-Night-Modus fortsetzen, geht man auf das Unendlichkeitszeichen im Ausgangsbildschirm und klickt auf den Pfeil.
Hat man alles nach Wunsch eingerichtet, geht man auf "Observation" (unten rechts) und das Teleskop beginnt, das Objekt anzufahren und zu fokussieren. Es dauert etwa fünf Minuten, bis das erste Bild auf dem Bildschirm erscheint. Ist die gewünschte Belichtungszeit erreicht, kann man unten links die Sitzung abbrechen und das nächste Objekt auswählen.
Vaonis hat speziell für den Mosaikmodus ein kleines Tutorial veröffentlicht, dessen deutsche Übersetzung Sie hier finden können. Um ein Objekt als Favorit zu markieren, klickt man oben rechts auf das rechteckige Symbol. Das Objekt findet man dann unter "Favorites" wieder. (Erstes Bild auf dieser Seite)
Neben "Explorer" und "Favorites" befindet sich "Manual". Ein Klick darauf führt zu einem weiteren wichtigen Bildschirm, der wie folgt aussieht:
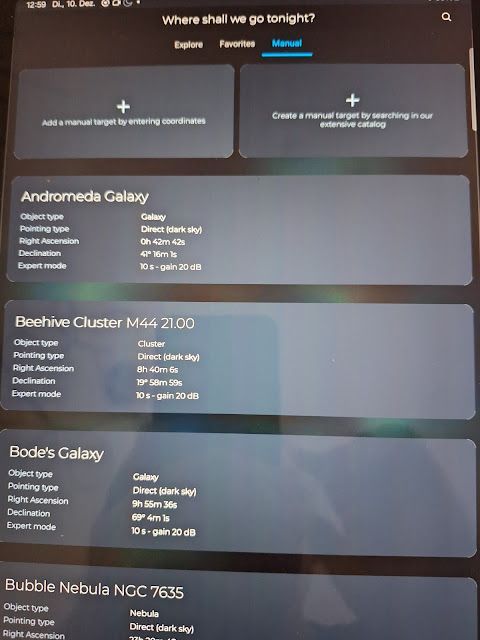
Im oberen Teil befinden sich 2 Felder mit einem Pluszeichen. Wählt man das rechte kommt man auf eine Seite mit Suchfunktion. Hier kann man Objekte im Katalog suchen. Hat man ein Objekt gefunden und ausgewählt zeigt sich dieser Bildschirm:
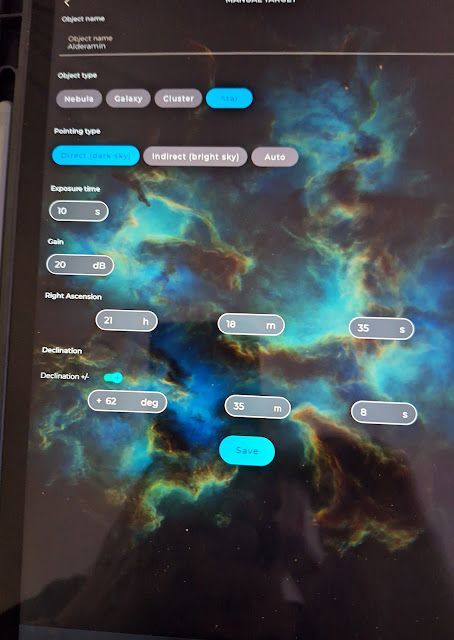
Sind alle Felder mit den Daten ausgefüllt, kann auf 'Speichern' geklickt werden. Das Objekt wird dann zur manuellen Liste hinzugefügt. (Siehe das nächste Bild oben.) Wählt man das linke Pluszeichen, gelangt man zurück zur vorherigen Seite. Allerdings sind hier noch keine Daten in den Feldern eingetragen. Dies ermöglicht es, eigene Objekte hinzuzufügen, die nicht im Katalog aufgeführt sind. Die benötigten Daten müssen manuell eingegeben werden. Auch diese Objekte werden in die bereits erwähnte Liste aufgenommen. (Siehe vorletztes Bild.)
Wie auf der Explorerseite kann man hier die Objekte in der Liste anklicken und gelangt dann wieder zu folgender Seite:
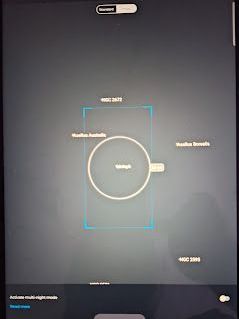
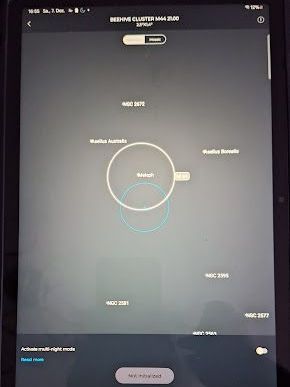
Hier verfährt man so wie oben beim Explorer bereits erläutert.
Der letzte Modus den ich hier erklären möchte ist das Profil an der Unterseite der App. (Männchen)

Klickt man auf das Männchen öffnet sich die Profilseite. Oben rechts sind drei Punkte. Werden die angeklickt öffnet sich eine Seite dessen wichtigster Punkt die Parameter sind. Hier finden sie die hier
Link
Singularrity App Übersetzungen ins Deutsche